i-talk24 SCREENR auf dem MAC installieren für Bildschirmaufnahmen
So installierst du i-talk24 SCREENR auf Ihrem MAC
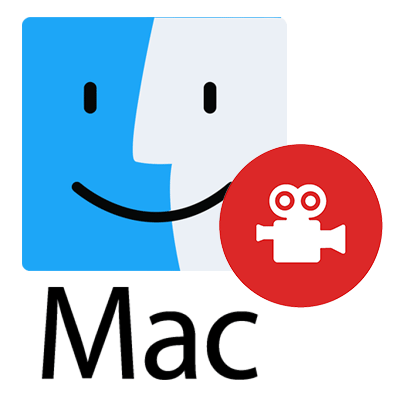
Schritt 1: Download der Installationsdatei (i-Talk24.v.2.3.dmg)
Den Download der Installationsdatei erhältst du direkt in Ihrem i-talk24-Account unter "Downloads" im Menü oben.
Hier der direkte Link zur Download-Seite in i-talk24: https://www.i-talk24.net/downloads
Alternativ kannst du hier direkt die aktuelle Version herunterladen: Download i-talk24 Screenr MAC
Schritt 2: Start der Installation von i-talk24 SCREENR
Nach dem Download der Installationsdatei findest du die Datei im "Finder" unter "Downloads".
Starte die Installation durch einen Doppelklick auf die Datei.
Es öffnet sich dann ein neues Fenster, in dem du einfach "i-talk24" in den
Ordner "Programme (Applikationen)" ziehen musst, um die Installation durchzuführen.
Nachdem du "i-talk24" in den Ordner "Programme (Applikationen)" gezogen hast,
kannst du dieses Fenster schließen.
Schritt 3: Der erste Start von i-talk24 SCREENR
Starte dann i-talk24 SCREENR am besten beim ersten Mal direkt aus dem "Finder" im Ordner "Programme",
indem du mit der rechten Maustaste auf i-talk24 klickst und auf "Öffnen" klickst.
Es öffnet sich dann folgendes Fenster zum Start von i-talk24 SCREENR,
in dem du einfach nur auf "Öffnen" klicken musst, um i-talk24 zu starten:
Falls dir dieses Fenster angezeigt wird:
klicke bitte auf "Im Finder zeigen" und öffne i-talk24 nochmals über den Klick darauf mit der rechten Maustaste und dann "Öffnen"!
Dann erscheint das obige Fenster, in dem du nur noch auf "Öffnen" zu klicken brauchst, um i-talk24 zu starten.
Dieses Vorgehen ist nur beim ersten Start notwendig. Danach kannst Sie i-talk24 einfach über einen Doppelklick starten und verwenden.
Schritt 4: Login und Start der ersten Aufnahme
Beim Start erscheint dann das Fenster zum Login in deinen Account:
Gib hier deine korrekten Zugangsdaten ein, die du auch unter https://www.i-talk24.net/ zum Einloggen verwendest.
Mit der Option "angemeldet bleiben" kannst du das Login speichern und wirst in Zukunft immer automatisch eingeloggt.
Nach dem erfolgreichen Login in deinen Account ist i-talk24 bereit für die erste Aufnahme.
Klicke dann einfach auf "Record" um eine erste kurze Testaufnahme (es reichen 5-10 Sekunden) zu starten.
Es kann passieren, dass du dann eine solche Fehlermeldung bekommst:
Dann wurden bei der Installation nicht alle Rechte für i-talk24 korrekt eingetragen.
Das kannst du dann wie folgt korrigieren und i-talk24 Screenr danach verwenden:
Schritt 5: Probleme beim ersten Start beheben:
Öffne auf deinem MAC die Systemeinstellung und dort den Bereich "Datenschutz & Sicherheit"
Für i-talk24 müssen dort in diesen 3 Bereichen die Freigaben eingetragen sein:
- Mikrofon
- Dateien und Ordner
- Bildschirm & Aufnahme von Systemaudio
1. Prüfen ob unter "Mikrofon" die Freigabe für i-talk24 eingetragen und eingeschaltet ist:
Ist i-talk24 hier nicht eingetragen, kann es hier leider nicht ergänzt werden.
In diesem Fall kann i-talk24 jedoch unter "Festplattenvollzugriff" wie folgt eingetragen werden:
Klicken dann unter "Festplattenvollzugriff" auf das +,
wähle dann im Finder unter Programm die i-talk24.app aus
und prüfen dann, ob der Schalter rechts auf "Ein" steht.
3. Prüfen ob unter "Bildschirm & Aufnahme von Systemaudio" die Freigabe für i-talk24 eingetragen und eingeschaltet ist:
Ohne diese 3 Berechtigungen kann i-talk24 keine Videos aufnehmen uns Du erhältst beim Start der Aufnahme eine Fehlermeldung!
Sollte es auch nach Eintragung dieser 3 Einstellungen noch Probleme geben, kann es daran liegen, dass du noch eine deinstallierte Version von i-talk24 Screenr im Papierkorb hast!
Diese muss unbedingt gelöscht werden:
Da auf dem MAC Programme auch aus dem Papierkorb heraus gestartet werden können, kann es sein,
dass die unter "Datenschutz und Sicherheit" angezeigten Einstellungen für die Version im Papierkorb gespeichert wurden und nicht für die neu installierte Version!
Was tun, wenn das Problem auch nach dem Löschen aus dem Papierkorb noch besteht?
In diesem Fall gehen Sie wie folgt vor:
- Beenden Sie i-talk24 Screenr auf Ihrem MAC
- Deinstallieren Sie i-talk24 Screenr von Ihrem MAC (In den Papierkorb verschieben)
- Löschen Sie i-talk24 Screenr aus dem Papierkorb
- Installieren Sie i-talk24 Screenr wieder neu (Download siehe oben)
- Ergänzen / Prüfen Sie die Einstellungen zu i-talk24 Screenr unter "Datenschutz und Sicherheit" - siehe Anleitung oben ab Schritt 5!
Hier eine Anleitung, wie du ab macOS Ventura die Freigaben entfernst und neu hinzufügst:
Related Articles
i-talk24 - Screenr - Bildschirmaufnahmen erstellen aus dem Browser heraus
i-talk24 - So nimmst du mit i-talk24 deinen Bildschirm direkt aus dem Browser heraus auf: Unser Tipp: Nutze für die Bildschirmaufnahmen am besten den Google-Chrome! Alternativ gehen auch der Safari oder der EDGE. FireFox und andere Browser ...i-talk24 SCREENER - Auf dem MAC verschwindet das Fenster, das ich aufnehmen will beim Start von i-talk24 Screenr (Stage Manager)
Wenn auf dem MAC i-talk24 Screener gestartet wird, verschwindet das Fenster (z.B.: Google-Chrome, Word, PowerPoint) und ich kann das Aufnahmefenster /Roter Rahmen für den aufzunehmenden Bereich) nicht mehr genau auf dem Fenster / Bereich ausrichten, ...Wie installiere ich i-talk24 Screener auf einem PC mit Windows für Bildschirmaufnahmen
So installieren Sie i-talk24 SCREENR auf einem PC mit Windows Schritt 1: Download der Installationsdatei Den Download der Installationsdatei erhalten Sie direkt in Ihrem i-talk24-Account unter "Downloads" im Menü oben. Hier der direkte Link zur ...i-talk24 SCREENR - Videoaufnahme auf PC (Windows) mit mehreren Bildschirmen
Wenn Sie i-talk24 Screenr auf einem Windows-Rechner mit mehreren angeschlossenen Bildschirmen nutzen, kann es vorkommen, dass der ausgewählte Aufnahmebereich (im roten Rahmen), nicht der Bereich ist, der aufgenommen wird und dann im Video zu sehen ...i-talk24 SCREENR mit unterschiedlichen Accounts auf einem PC verwenden
Sollten Sie mehr als einen i-talk24-Account nutzen und wollen Sie mit i-talk24 SCREENR auf einem Rechner / PC mit mehreren Accounts arbeiten, dann beachten Sie folgenden Hinweis dazu: Beim ersten Start von i-talk24 Screenr nach der Installation wird ...